Command palette
The Command palette is a dialog that shows the commands available in the current context. You can open it by pressing Ctrl+K or clicking on the Command Palette option of the Main menu.
Not all commands are shown, those that do not apply to the current context (active view, active editor or active dialog) are omitted.
In the dialog, you can select a command and execute it by pressing the Execute button.
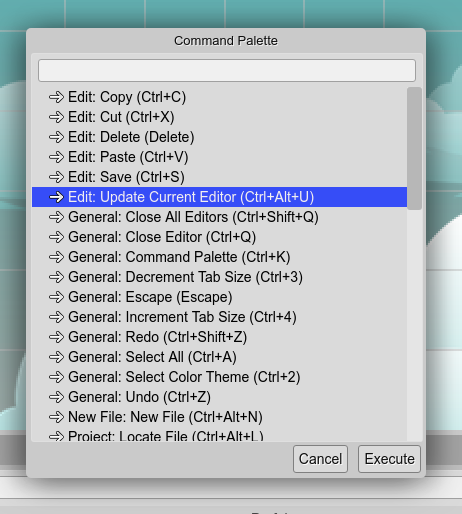
Commands are contributed to the workbench, by plugins.
Here a list of all the available commands, grouped by category:
Category |
Command |
Keys |
Description |
|---|---|---|---|
General |
Decrement Tab Size |
|
Make bigger the editor tabs. |
General |
Increment Tab Size |
|
Make smaller the editor tabs. |
General |
Close Editor |
|
Close active editor. |
General |
Close All Editors |
|
Close all editors. |
General |
Undo |
|
Undo operation |
General |
Redo |
|
Redo operation |
General |
Collapse All |
|
Collapse all elements |
General |
Select All |
|
Select all elements |
General |
Expand/Collapse Branch |
|
Expand or collapse a branch of the select element |
General |
Escape |
|
Escape |
General |
Command Palette |
|
Show a dialog with the list of commands active in that context. |
General |
Open Comment Dialog |
|
Open a comment dialog to write texts in presentations or screen-recording videos. |
General |
Select Color Theme |
|
Select the color theme of the IDE. |
General |
Increment Viewer Font Size |
Increments the font size of viewers |
|
General |
Decrement Viewer Font Size |
Decrement the font size of viewers |
|
General |
Reset Viewer Font Size |
Reset the font size of viewers |
|
Edit |
Save |
|
Save |
Edit |
Delete |
|
Delete |
Edit |
Rename |
|
Rename |
Edit |
Copy |
|
Copy selected objects. |
Edit |
Cut |
|
Cut selected objects. |
Edit |
Paste |
|
Paste clipboard content. |
Edit |
Update Current Editor |
Refresh the current editor’s content. |
|
Edit |
Paste In Place |
|
Paste the objects in destiny at the same original locations. |
All In One |
Open Project |
|
Open an existing project. |
All In One |
Close Project |
|
Close the current project. |
All In One |
New Window |
Open a new window. |
|
Files |
New File |
|
Create new content. |
Files |
Go To File |
|
Search for a file and open it in the default editor |
Project |
Enable Open Code File In External Editor |
If enable, clicking on a coding file in the Files view opens the external editor |
|
Project |
Disable Open Code File In External Editor |
If disabled, clicking on a coding file open the built-in editor. |
|
Project |
Play Project |
|
Run this project in the browser. |
Project |
Quick Play Project |
|
Run this project in a dialog. |
Project |
Reload Project |
|
Reload the project files. |
Project |
Compile Project |
|
Compile all files. |
Project |
Locate File |
|
Open the selected file (or project root) in the OS file manager. |
Project |
Open VS Code |
|
Open the project in the configured external editor (VS Code). |
Asset Pack |
Import File |
|
Import a new file into the project by adding an entry for it to this Asset Pack. |
ScriptNode |
Create User Files (js) |
Create the user files with the ScriptNode API. |
|
ScriptNode |
Create User Files (js-module) |
Create the user files with the ScriptNode API. |
|
ScriptNode |
Create User Files (ts) |
Create the user files with the ScriptNode API. |
|
ScriptNode |
Create User Files (ts-module) |
Create the user files with the ScriptNode API. |
|
Scene Editor |
Preview Scene |
|
Run the game and jump to the scene of the active scene editor |
Scene Editor |
Set Default Render Type To CANVAS |
Set the default render type of the scenes to Phaser.CANVAS |
|
Scene Editor |
Set Default Render Type To WEBGL |
Set the default render type of the scenes to Phaser.WEBGL |
|
Scene Editor |
Enable Pixel Art Rendering |
Enable pixel-art rendering in the scenes |
|
Scene Editor |
Disable Pixel Art Rendering |
Disable pixel-art rendering in the scenes |
|
Scene Editor |
Fix Duplicated Scenes ID |
Fix the duplicated ID of the scene files. |
|
Scene Editor |
Migrate All Scene Files |
Run the migration process in all scene files and compile the project. |
|
Scene Editor |
Clear Scene Thumbnail Cache |
Clear the thumbnail images cache. |
|
Scene Editor |
Go To Scene |
|
Quick dialog to open a scene file. |
Scene Editor |
Move Up |
|
Move up object in the list. |
Scene Editor |
Move Down |
|
Move down object in the list. |
Scene Editor |
Move Top |
|
Move top object in the list. |
Scene Editor |
Move Bottom |
|
Move bottom object in the list. |
Scene Editor |
Add Object |
|
Add a built-in object to the scene. |
Scene Editor |
Duplicate Scene File |
Duplicate the scene file, with a new ID. |
|
Scene Editor |
Toggle Visibility |
|
Toggle the visible property of the object |
Scene Editor |
Create Layer With Selection |
Create a layer with the selected objects |
|
Scene Editor |
Create Container With Selection |
|
Create a container with the selected objects |
Scene Editor |
Trim Container |
|
Remove left/top margin of children. |
Scene Editor |
Break Parent |
|
Destroy container and re-parent children. |
Scene Editor |
Select Parent |
|
Select the parent container |
Scene Editor |
Select Children |
|
Select the children |
Scene Editor |
Move To Parent |
|
Re-parent the selected objects. |
Scene Editor |
Open Output File |
Open the output source file of the scene. |
|
Scene Editor |
Compile Scene |
Compile the editor’s Scene. |
|
Scene Editor |
Translate Tool |
|
Translate the selected scene objects |
Scene Editor |
Rotate Tool |
|
Rotate the selected scene objects |
Scene Editor |
Polygon Tool |
|
Edit the points of the polygon. |
Scene Editor |
Scale Tool |
|
Scale the selected scene objects |
Scene Editor |
Origin Tool |
|
Change the origin of the selected scene object |
Scene Editor |
Select Region Tool |
|
Select all objects inside a region |
Scene Editor |
Pan Tool |
|
Pan the scene viewport |
Scene Editor |
Resize Tool |
|
Resize selected objects. |
Scene Editor |
Arcade Physics Body Tool |
|
Edit body of selected objects. |
Scene Editor |
Slice Tool |
Edit selected slice objects. |
|
Scene Editor |
Hit Area Tool |
|
Resize the hit area of the selected objects. |
Scene Editor |
Set Origin To Top/Left |
|
Set the origin of the object to (0,0) |
Scene Editor |
Set Origin To Top/Center |
|
Set the origin of the object to (0.5,0) |
Scene Editor |
Set Origin To Top/Right |
|
Set the origin of the object to (1,0) |
Scene Editor |
Set Origin To Middle/Left |
|
Set the origin of the object to (0,0.5) |
Scene Editor |
Set Origin To Middle/Center |
|
Set the origin of the object to (0.5,0.5) |
Scene Editor |
Set Origin To Middle/Right |
|
Set the origin of the object to (1,0.5) |
Scene Editor |
Set Origin To Bottom/Left |
|
Set the origin of the object to (0,1) |
Scene Editor |
Set Origin To Bottom/Center |
|
Set the origin of the object to (0.5,1) |
Scene Editor |
Set Origin To Bottom/Right |
|
Set the origin of the object to (1,1) |
Scene Editor |
Replace Type |
Replace the type of the selected objects. |
|
Scene Editor |
Convert To TileSprite |
|
Convert the selected objects into TileSprite instances. Or resize it if it is a TileSprite. |
Scene Editor |
Open Prefab |
|
Open the Prefab file of the selected prefab instance. |
Scene Editor |
Create Prefab With Object |
Create a new prefab file with the selected object. |
|
Scene Editor |
Quick Edit Output File |
|
Shortcut to edit the compiled code in a popup editor. |
Scene Editor |
Open Output File in VS Code |
|
Open the compiler output file in the configured external editor (VS Code) |
Scene Editor |
Move Object Position 10x Left |
|
10x Move selected objects position in the ‘Left’ direction |
Scene Editor |
Move Object Position Left |
|
Move selected objects position in the ‘Left’ direction |
Scene Editor |
Move Object Position 10x Right |
|
10x Move selected objects position in the ‘Right’ direction |
Scene Editor |
Move Object Position Right |
|
Move selected objects position in the ‘Right’ direction |
Scene Editor |
Move Object Position 10x Up |
|
10x Move selected objects position in the ‘Up’ direction |
Scene Editor |
Move Object Position Up |
|
Move selected objects position in the ‘Up’ direction |
Scene Editor |
Move Object Position 10x Down |
|
10x Move selected objects position in the ‘Down’ direction |
Scene Editor |
Move Object Position Down |
|
Move selected objects position in the ‘Down’ direction |
Scene Editor |
Select All With Same Texture |
Select all the objects with the same texture. |
|
Scene Editor |
Replace Texture |
|
Change the texture of the selected objects. |
Scene Editor |
Replace Texture Frame |
|
Change the texture’s frame of the selected objects. |
Scene Editor |
Toggle Snapping |
|
Enable/disable the snapping. |
Scene Editor |
Snap To Object Size |
|
Enable snapping and set size to the selected object. |
Scene Editor |
Add Arcade Physics Body |
Add an Arcade physics body to the selected objects. |
|
Scene Editor |
Remove Arcade Physics Body |
Remove the Arcade physics body from the selected objects. |
|
Scene Editor |
Center Arcade Physics Body |
Center the Arcade Physics Body of the selected objects. |
|
Scene Editor |
Resize Arcade Physics Body To Object Size |
Resize & center the Arcade Physics Body to fill the whole object’s size. |
|
Scene Editor |
Browse Scripts |
|
Opens the Browse Scripts dialog |
Scene Editor |
Add Script |
|
Opens the Add Script Dialog |
Scene Editor |
Add User Component |
|
Pick a User Component and add it to the selected objects |
Scene Editor |
Browse User Components |
|
Browse all user components in the scene’s objects. |
Scene Editor |
Add Prefab Property |
Add a new property to the current prefab |
|
User Components Editor |
Add User Component |
|
Add a new User Component. |
User Components Editor |
Compile |
Compile User Components file. |
|
User Components Editor |
Open Component Output File |
Open the output source file of the selected component. |
|
User Components Editor |
Quick Edit Component Source File |
|
Open output component file in a popup editor. |
User Components Editor |
Open Component Output File in VS Code |
|
Open the compiler output file in the configured external editor (VS Code) |
Sprite Animation |
Add Animation |
|
Add a new animation |
Sprite Animation |
Prepend Frames |
Prepend frames to the selected animation. |
|
Sprite Animation |
Append Frames |
Append frames to the selected animation. |